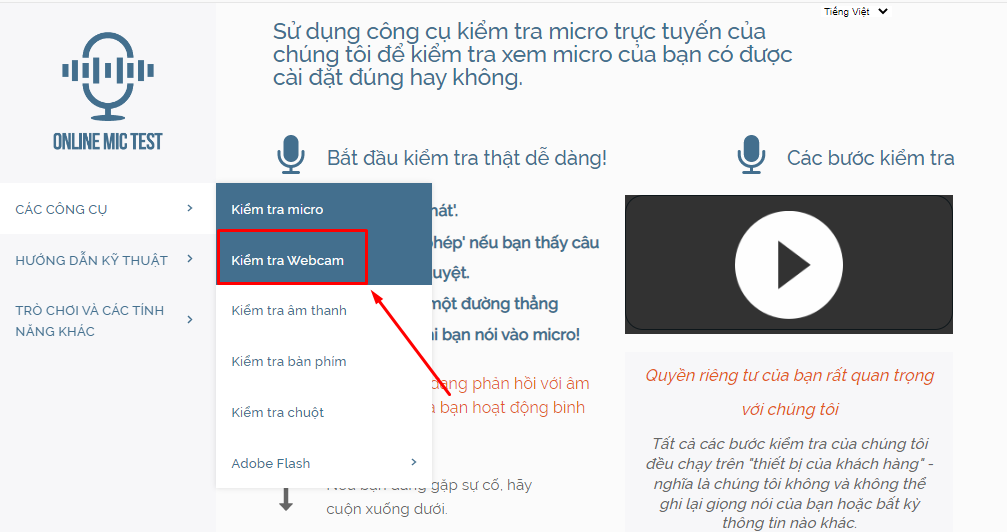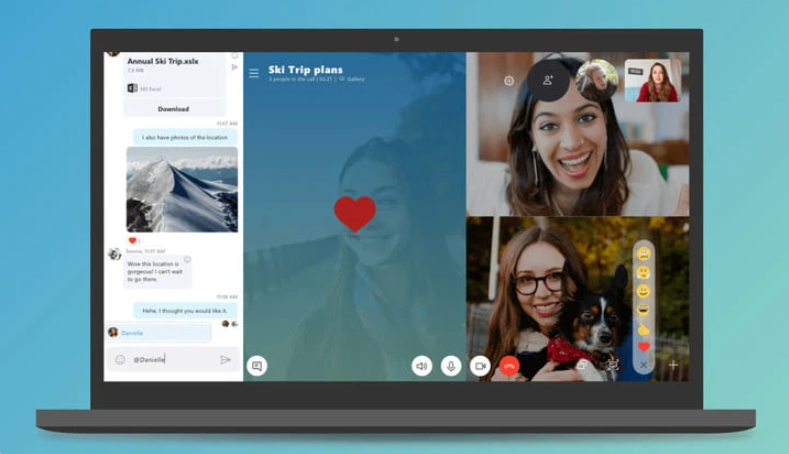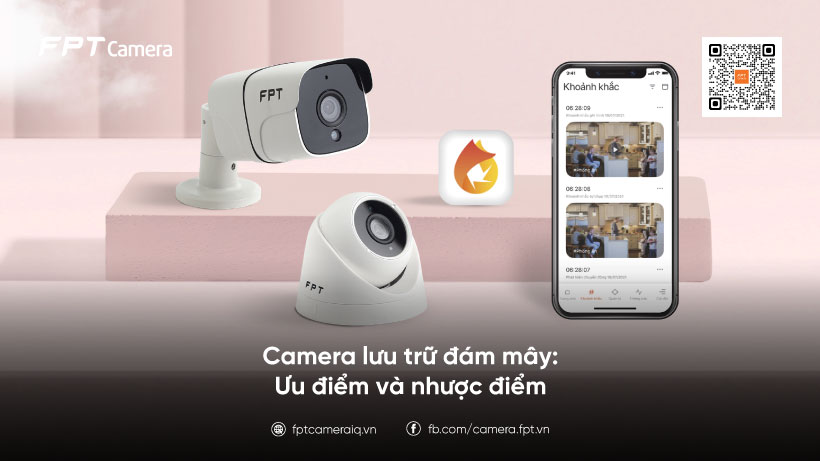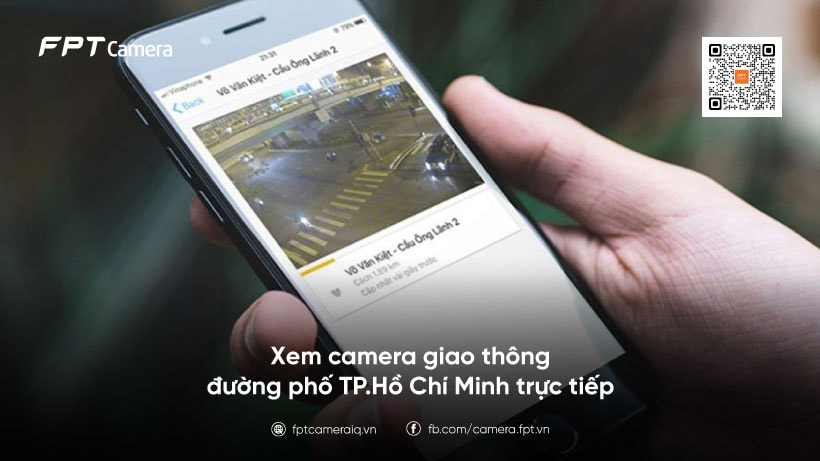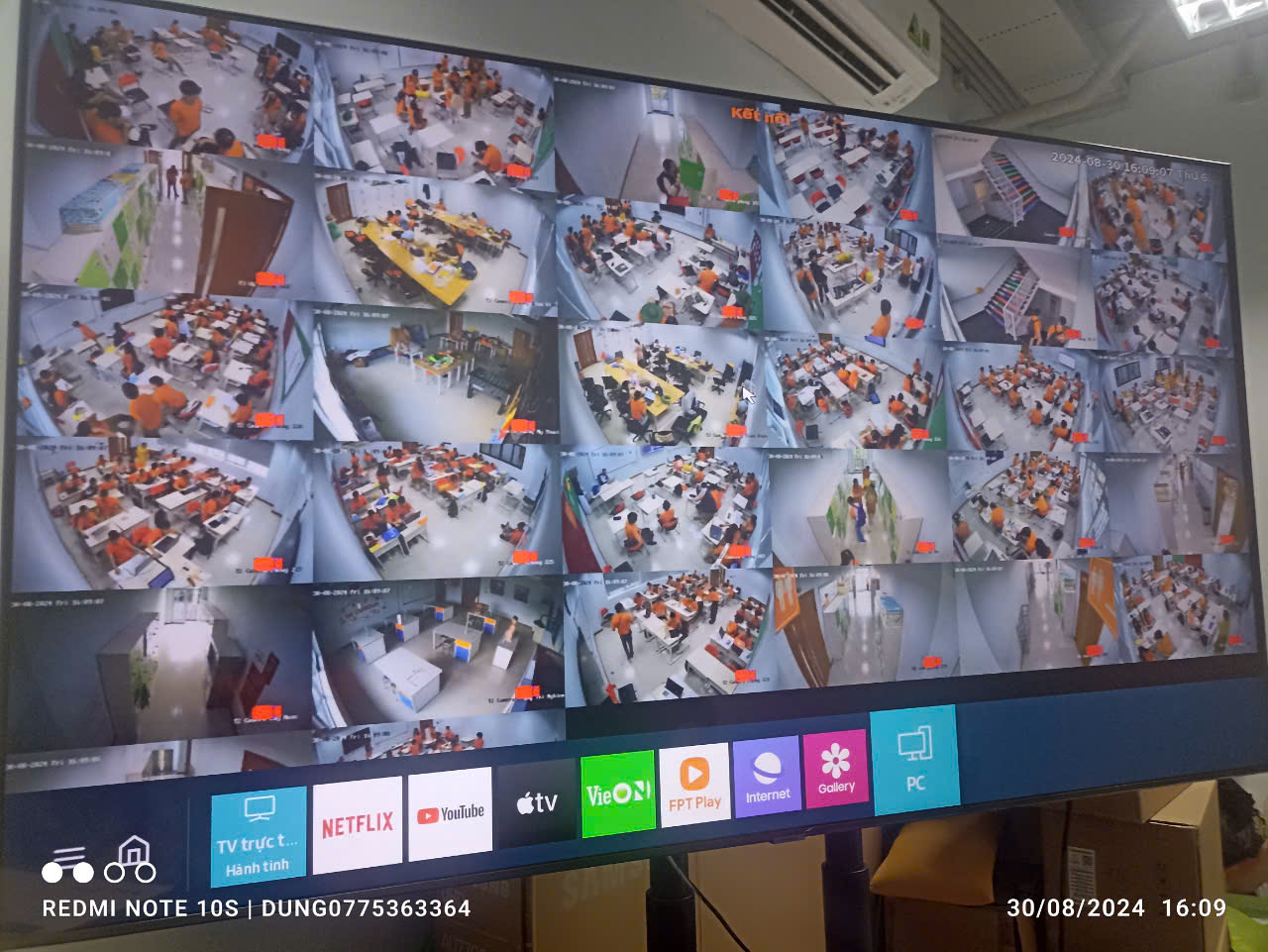【5 Cách】 Test Camera máy tính laptop online cực kỳ đơn giản
Với sự phát triển nhanh chóng của các nền tảng họp trực tuyến với đối tác hoặc cuộc gọi với những người thân đang ở xa thì việc camera hoạt động hiệu quả trên laptop hay máy tính là điều quan trọng hơn bao giờ hết. Chính vì thế, FPT Camera sẽ hướng dẫn bạn những cách test camera một cách đơn giản nhưng hiệu quả nhất hiện nay.
- Cách test camera trên máy tính Windows
- Kiểm tra cài đặt thiết bị camera
- Sử dụng ứng dụng máy ảnh Windows
- Sử dụng Zalo để kiểm tra máy ảnh của bạn
- Sử dụng Skype để kiểm tra máy ảnh của bạn
- Sử dụng Zoom để kiểm tra máy ảnh của bạn
- Cách kiểm tra camera laptop online qua các trang web chuyên biệt
- Những mẹo khắc phục và xử lý sự cố
- Phần kết luận
Cách test camera trên máy tính Windows
Thông thường, trên máy tính của bạn sẽ có ứng dụng camera với chức năng quay và chụp hình. Bạn có thể truy cập vào những ứng dụng hỗ trợ trên Window để có thể kiểm tra chất lượng hình ảnh camera trên laptop của mình. Nếu camera của bạn vẫn hoạt động tốt, bạn sẽ thấy được hình ảnh chính mình hiện trên bản xem trước.
Kiểm tra phần cứng camera
Bước đầu tiên để test camera Windows là kiểm tra xem phần cứng của máy ảnh có hoạt động bình thường không. Điều này liên quan đến việc kiểm tra thực tế máy ảnh xem có bất kỳ hư hỏng nào có thể nhìn thấy được không và đảm bảo rằng máy ảnh đã được kết nối chính xác với máy tính của bạn. Sau đây là các bước để kiểm tra phần cứng camera máy tính hiện nay:
Bước 1: Kiểm tra toàn diện máy ảnh
- Kiểm tra xem có bất kỳ hư hỏng vật lý hoặc vật cản nào trên ống kính máy ảnh không.
- Nếu máy ảnh được tích hợp sẵn, hãy đảm bảo rằng máy ảnh không bị che bởi nắp trượt vật lý.
- Nếu máy ảnh ở bên ngoài, hãy đảm bảo rằng máy ảnh được cắm chắc chắn vào máy tính của bạn.
Bước 2: Kiểm tra Trình quản lý thiết bị
- Nhấn tổ hợp phím Windows + X và chọn Trình quản lý thiết bị (Device Manager).
- Mở rộng phần máy ảnh (Expand the Cameras section).
- Nếu máy ảnh của bạn được liệt kê, nhấp chuột phải vào nó và chọn Thuộc tính.
- Kiểm tra tình trạng của máy ảnh. Nếu nó được liệt kê là "This device is working properly" có nghĩa là cứng máy ảnh đang hoạt động bình thường.
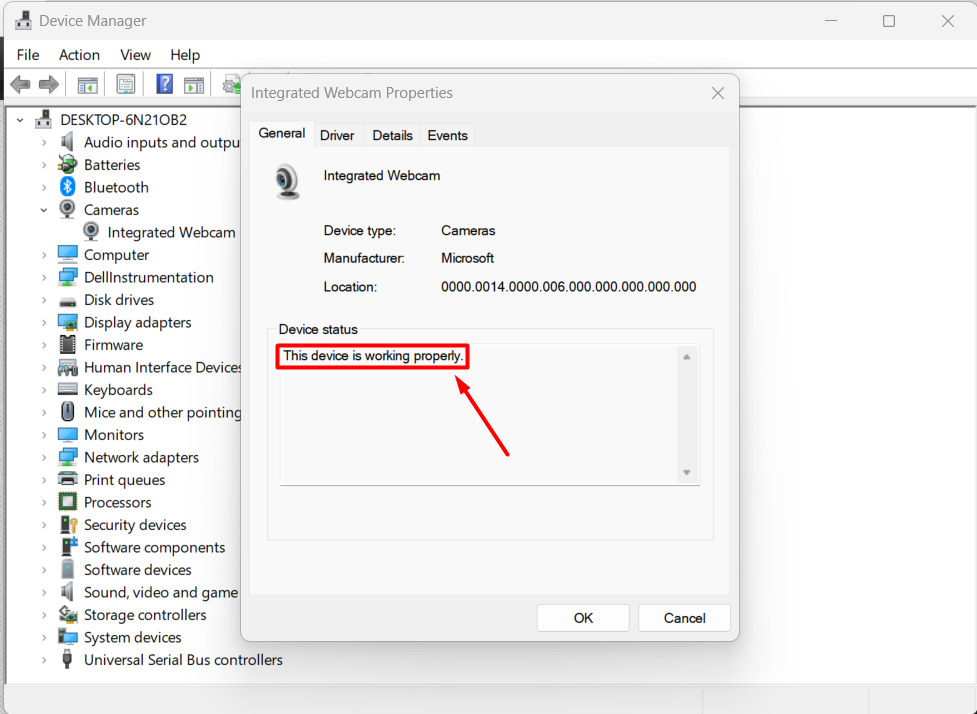
Kiểm tra bản cập nhật của máy ảnh
Nếu phần cứng máy ảnh của bạn dường như hoạt động bình thường, bước tiếp theo là kiểm tra xem trình điều khiển máy ảnh đã được cài đặt và cập nhật chưa. Trình điều khiển lỗi thời hoặc chưa cập nhật có thể gây ra sự cố với máy ảnh của bạn. Đây là cách kiểm tra trình điều khiển máy ảnh của bạn:
Bước 1: Kiểm tra Trình quản lý thiết bị (Device Manager).
- Nhấn tổ hợp phím Windows + X và chọn Trình quản lý thiết bị (Device Manager).
- Mở rộng phần máy ảnh (Expand the Cameras section).
- Nhấp chuột phải vào máy ảnh của bạn và chọn cập nhật trình điều khiển.
- Nếu có bản cập nhật, hãy làm theo hướng dẫn trên màn hình để cập nhật.
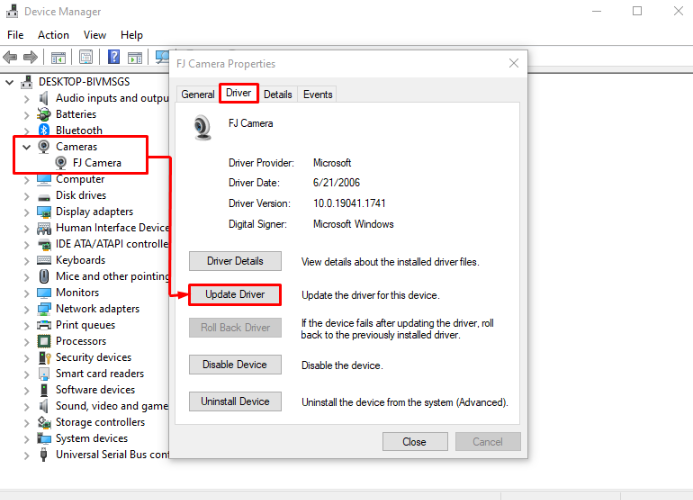
Bước 2: Kiểm tra bản cập nhật Windows
- Nhấn tổ hợp phím Windows + I để mở Cài đặt (Settings).
- Nhấp vào Cập nhật Windows (Windows Update).
- Nhấp vào Kiểm tra cập nhật (Check for updates).
- Nếu có bất kỳ bản cập nhật nào, hãy làm theo hướng dẫn trên màn hình để cài đặt chúng.
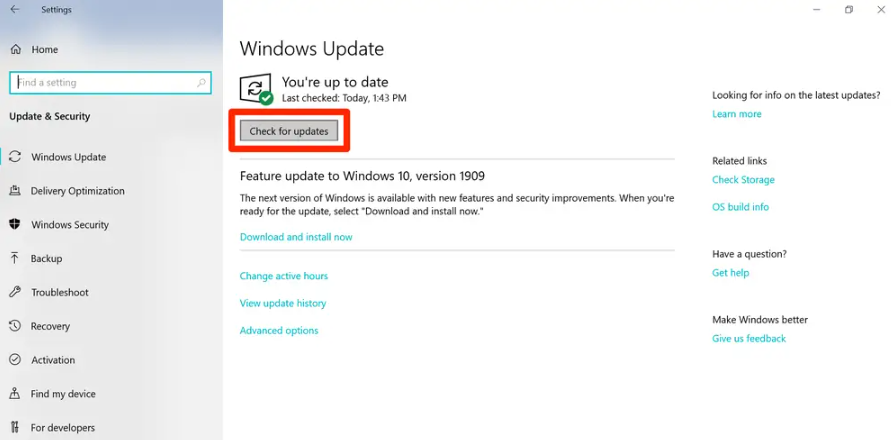
Kiểm tra cài đặt thiết bị camera
Nếu trình điều khiển và phần cứng máy ảnh của bạn đang hoạt động bình thường, vấn đề có thể là do cài đặt trên thiết bị camera trên laptop của bạn. Dưới đây là cách kiểm tra cài đặt trên camera của bạn:
Bước 1: Mở Cài đặt
- Nhấn phím Windows + I để mở Cài đặt (Settings).
- Nhấp vào Quyền riêng tư & Bảo mật (Privacy & Security).
- Nhấp vào Camera.
Bước 2: Kiểm tra quyền truy cập của máy ảnh
- Đảm bảo rằng công tắc bật tắt trong "Cho phép ứng dụng truy cập máy ảnh của bạn" (Allow apps to access your camera) được bật.
- Cuộn xuống "Chọn ứng dụng Microsoft Store nào có thể truy cập vào máy ảnh của bạn" (Choose which Microsoft Store apps can access your camera) và đảm bảo rằng nút chuyển đổi bên cạnh bất kỳ ứng dụng nào bạn muốn sử dụng với máy ảnh của mình đã được bật.
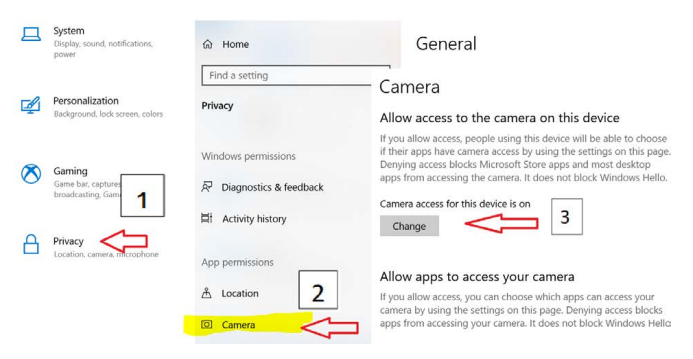
Sử dụng ứng dụng máy ảnh Windows
Nếu bạn muốn kiểm tra máy ảnh của mình trong Windows mà không cần sử dụng bất kỳ ứng dụng của bên thứ ba nào, thì ứng dụng Windows Camera tích hợp sẵn là một lựa chọn tốt. Dưới đây là cách để test camera của bạn:
Bước 1: Mở ứng dụng Windows Camera
- Nhập "Camera" vào thanh tìm kiếm Windows và chọn ứng dụng Camera từ kết quả.
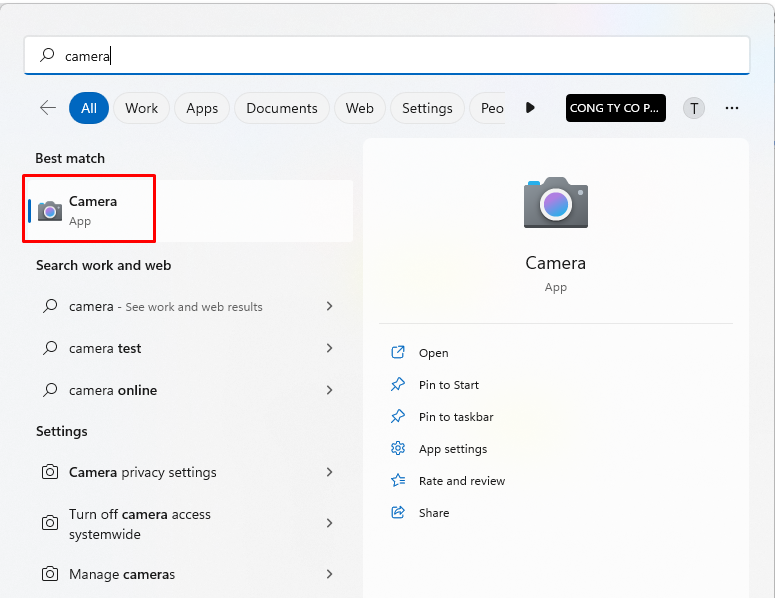
Bước 2: Kiểm tra máy ảnh của bạn
- Nếu máy ảnh của bạn hoạt động bình thường, bạn sẽ thấy chính mình trên màn hình.
- Bạn có thể chụp ảnh và quay video để kiểm tra chức năng của máy ảnh.
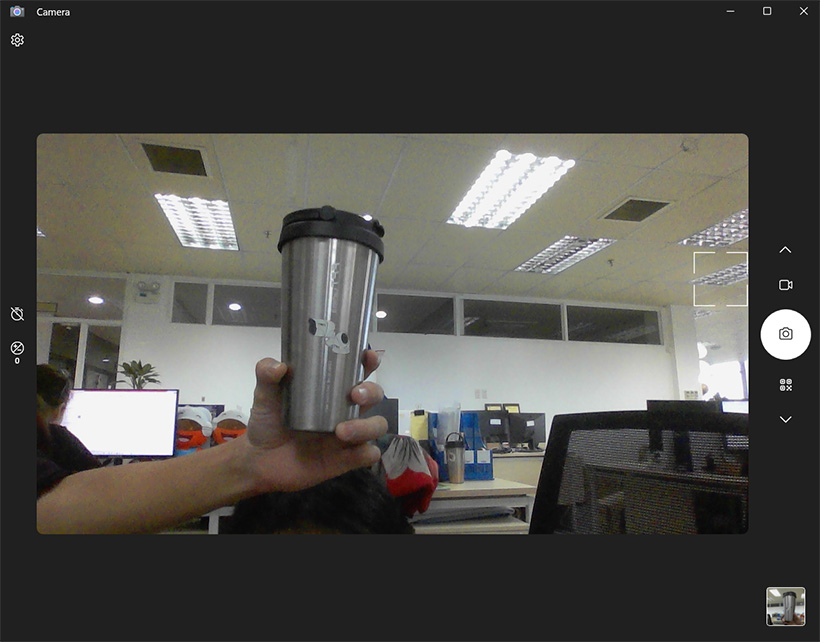
Sử dụng Zalo để kiểm tra máy ảnh của bạn
Nếu bạn muốn test camera trên Zalo, bạn có thể thực hiện theo các bước sau:
- Đăng nhập vào tài khoản Zalo của bạn trên điện thoại di động.
- Nhấn vào biểu tượng "Camera" trên giao diện Zalo.
- Chọn chế độ "Chụp ảnh" hoặc "Quay video" tùy theo nhu cầu của bạn.
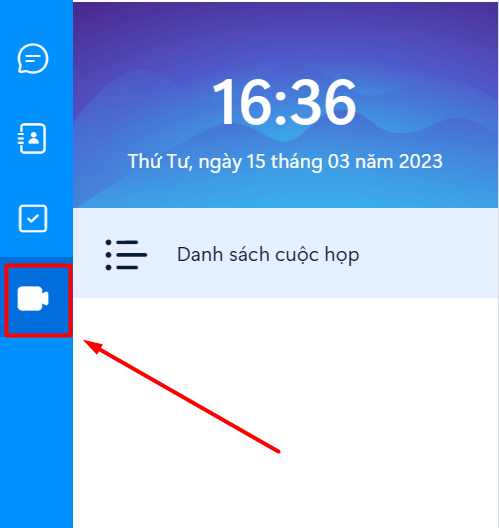
- Tiến hành chụp ảnh hoặc quay video để kiểm tra chất lượng và tính năng của camera trên Zalo thông qua Zavi Meeting.
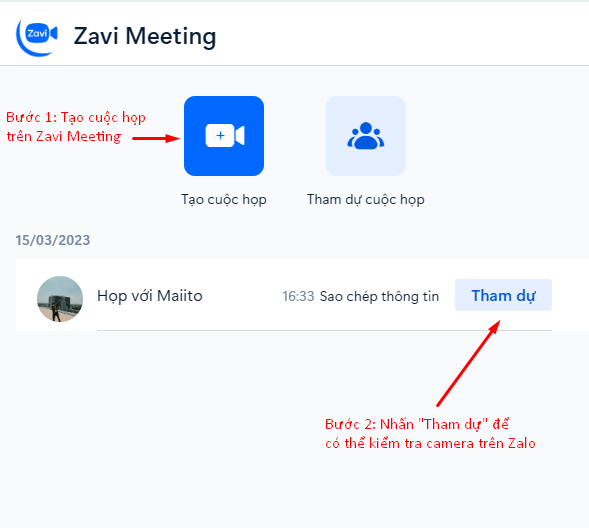
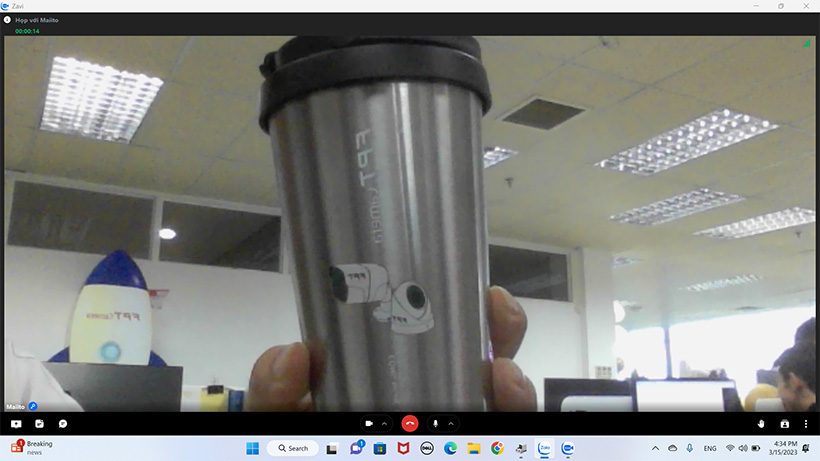
Sử dụng Skype để kiểm tra máy ảnh của bạn
Skype là một trong những ứng dụng kết nối trực tuyến thông qua video call được nhiều người sử dụng cho mục đích công việc và cá nhân. Nếu bạn gặp sự cố với máy ảnh của mình khi sử dụng Skype, sau đây là cách kiểm tra có thể giúp bạn kiểm tra camera một cách nhanh chóng trên Skype:
Bước 1: Mở Skype
- Mở ứng dụng Skype trên máy tính Windows của bạn.
Bước 2: Kiểm tra Cài đặt máy ảnh
- Nhấp vào menu ba chấm ở góc trên cùng bên trái của màn hình và chọn Cài đặt (Settings).
- Nhấp vào m thanh & Video (Audio & Video).
- Kiểm tra xem máy ảnh của bạn có được chọn làm máy ảnh mặc định không.
Bước 3: Kiểm tra máy ảnh của bạn
- Nhấp vào nút Máy ảnh (Camera button) để kiểm tra máy ảnh của bạn.
- Nếu máy ảnh của bạn hoạt động bình thường, bạn sẽ thấy chính mình trên màn hình.
Sử dụng Zoom để kiểm tra máy ảnh của bạn
Zoom là một ứng dụng hội nghị truyền hình phổ biến khác mà nhiều người sử dụng cho mục đích công việc và cá nhân. Nếu bạn gặp sự cố với máy ảnh của mình khi sử dụng Zoom, sau đây là cách kiểm tra có thể giúp bạn kiểm tra camera một cách nhanh chóng trên ứng dụng Zoom.
Bước 1: Mở Thu phóng
- Mở ứng dụng Zoom trên máy tính Windows.
Bước 2: Kiểm tra Cài đặt máy ảnh trên Zoom
- Nhấp vào biểu tượng bánh răng ở góc trên bên phải màn hình để mở Cài đặt (Settings).
- Bấm vào mục Video.
- Kiểm tra xem máy ảnh của bạn có được chọn làm máy ảnh mặc định không.
Bước 3: Kiểm tra máy ảnh của bạn
- Nhấp vào nút Kiểm tra video để kiểm tra máy ảnh của bạn.
- Nếu máy ảnh của bạn hoạt động bình thường, bạn sẽ thấy chính mình trên màn hình.
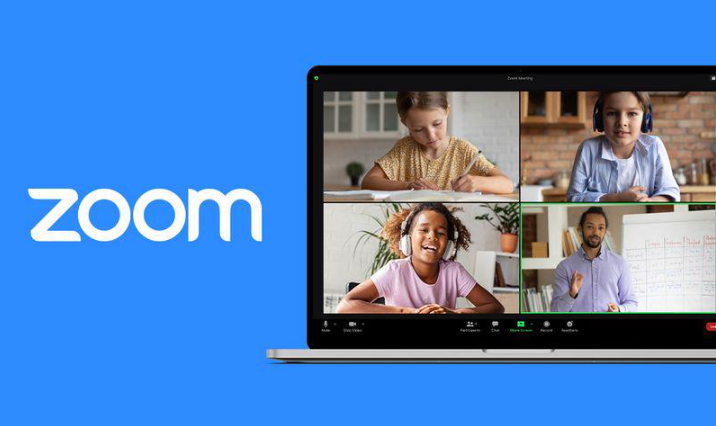
Cách kiểm tra camera laptop online qua các trang web chuyên biệt
Việc kiểm tra camera laptop trực tuyến qua các trang web chuyên biệt là một cách hiệu quả để xác định chất lượng hình ảnh và âm thanh của máy tính của bạn. Nó giúp bạn biết được những thông số kỹ thuật chính của camera laptop, bao gồm độ phân giải, độ sáng, tốc độ khung hình và độ phân giải âm thanh.
Hiện nay, có rất nhiều trang web chuyên biệt để kiểm tra camera laptop trực tuyến. Dưới đây là hai trang web phổ biến nhất mà bạn có thể sử dụng để kiểm tra camera laptop của mình.
Online Mic Test: Công cụ kiểm tra camera và micro đơn giản
Online Mic Test là một trang web kiểm tra trực tuyến miễn phí, cung cấp các công cụ kiểm tra cho camera, microphone, bàn phím, chuột, âm thanh và Adobe Flash. Với Online Mic Test, bạn có thể kiểm tra các thông số kỹ thuật của thiết bị của mình một cách dễ dàng và nhanh chóng.
Webcam Mic Test
Webcam Mic Test là một công cụ vô cùng hữu ích, được phát triển nhằm giúp người dùng kiểm tra các thiết bị hỗ trợ truyền thông kỹ thuật như webcam, micro và headphone một cách chính xác và đáng tin cậy. Ngoài ra, website này còn cung cấp tính năng ghi âm những đoạn video ngắn kèm theo hình ảnh và âm thanh, mang lại trải nghiệm truyền thông hoàn hảo cho người dùng.
Để sử dụng Webcam Mic Test, bạn chỉ cần cấp quyền truy cập và sử dụng trên trình duyệt mà không cần cài đặt bất kỳ phần mềm nào. Tất cả các dữ liệu được thực hiện trên website này đều được bảo mật tuyệt đối, không bị lưu trữ trên máy chủ để đảm bảo quyền bảo mật dữ liệu của người dùng.
Những mẹo khắc phục và xử lý sự cố
Nếu bạn vẫn gặp sự cố với camera của mình sau khi thực hiện đầy đủ các bước ở trên, sau đây là một số mẹo có thể hỗ trợ đắc lực cho bạn trong những lúc cần thiết:
- Khởi động lại máy tính của bạn.
- Ngắt kết nối và kết nối lại máy ảnh của bạn.
- Kiểm tra mọi bản cập nhật phần mềm cho máy ảnh của bạn.
- Kiểm tra bản cập nhật Windows hiện tại trên laptop của bạn.
- Hãy thử sử dụng cổng hoặc cáp USB khác.
Phần kết luận
Test Camera trên Windows là bước quan trọng để đảm bảo rằng máy ảnh hoạt động bình thường cho hội nghị truyền hình, làm việc, dự các cuộc họp online hay tham gia các sự kiện trực tuyến. Bằng cách làm theo các bước trên, bạn có thể khắc phục và xử lý sự cố nào bạn gặp phải với máy ảnh của mình bạn nhé.
Để tham khảo camera giám sát an ninh thông minh FPT Camera, vui lòng liên hệ qua: FPT Camera - Cloud Camera hàng đầu Việt Nam
|
 Tiếng Việt
Tiếng Việt